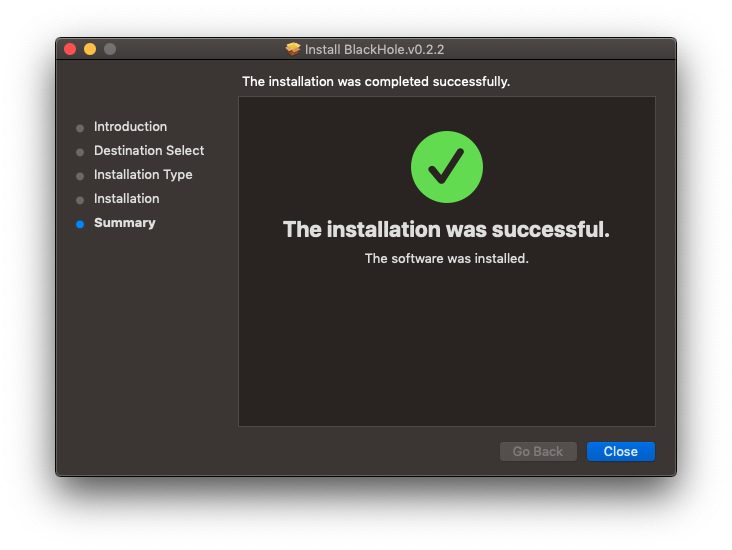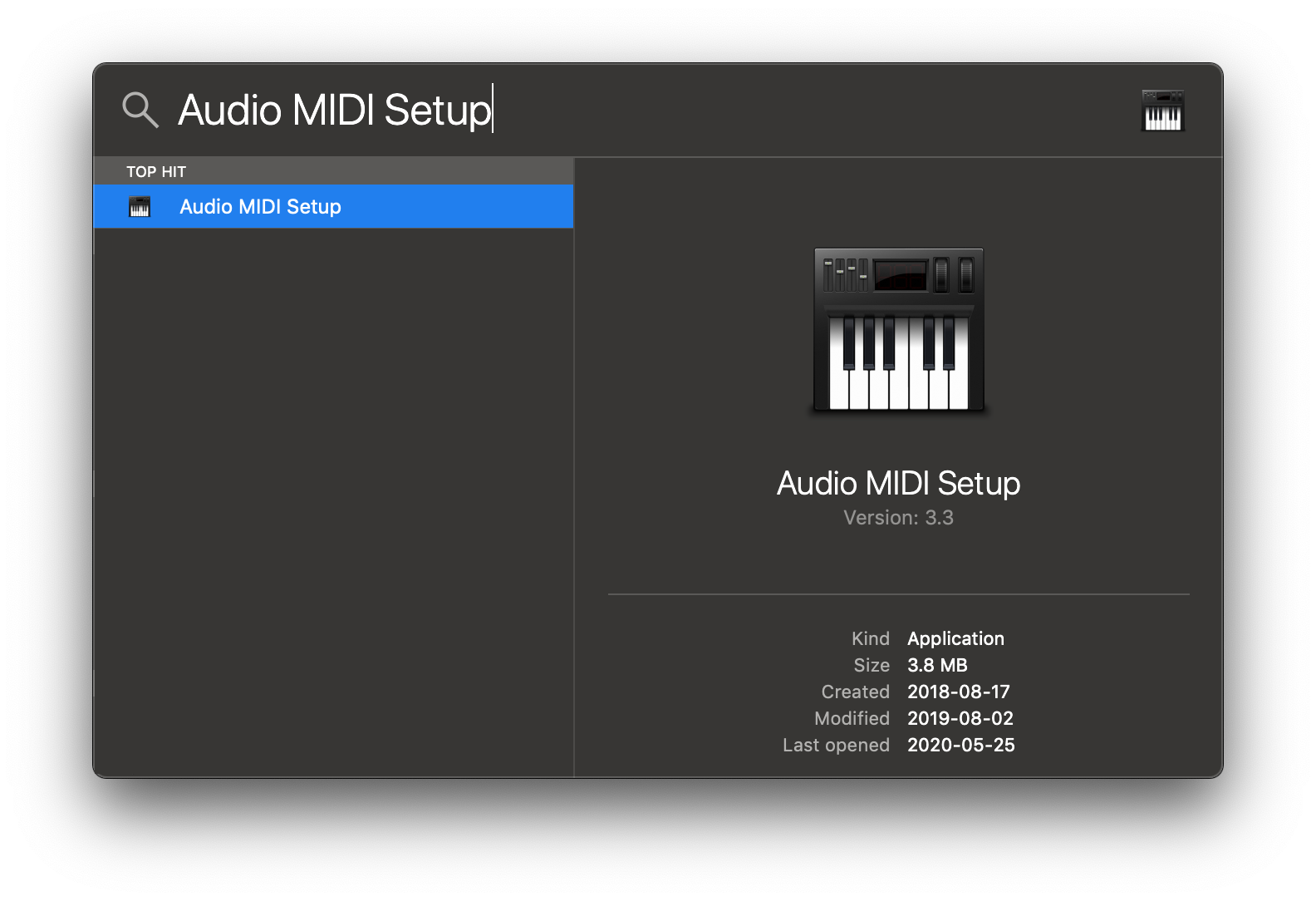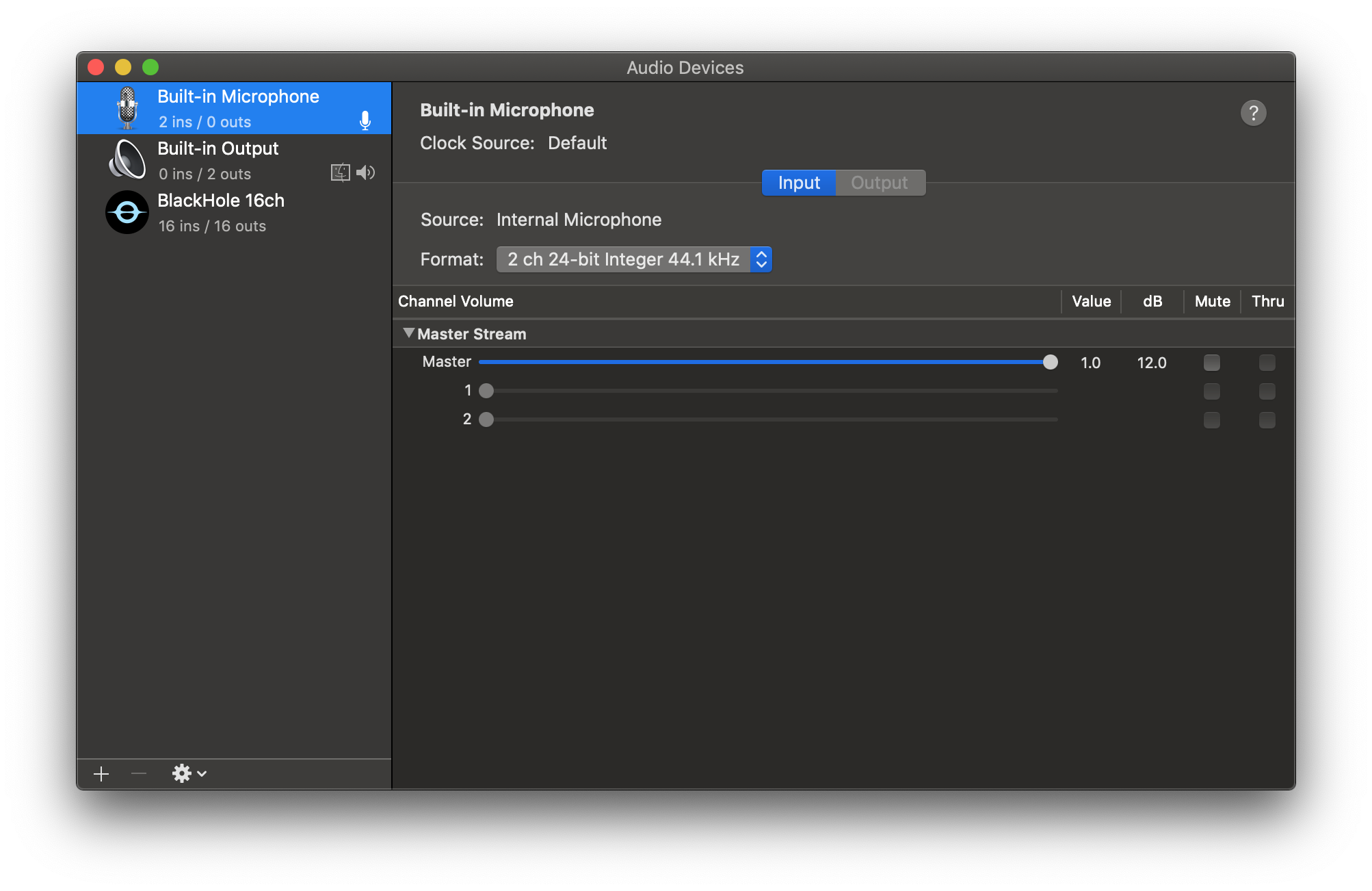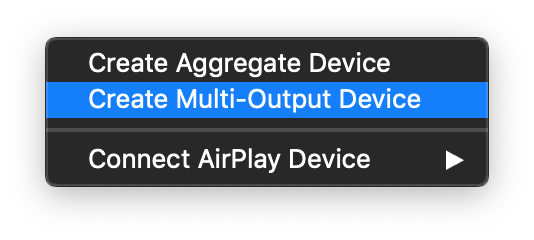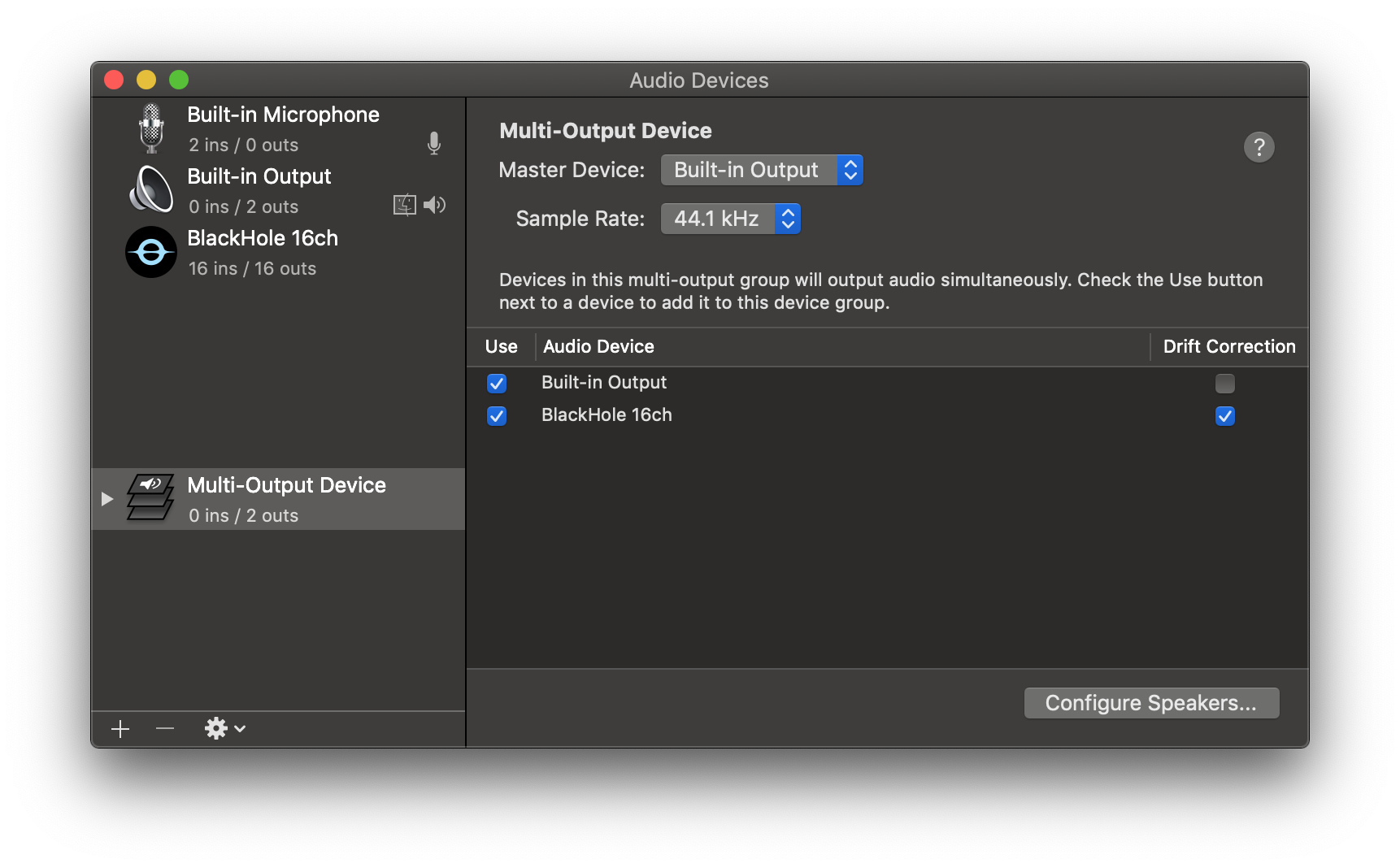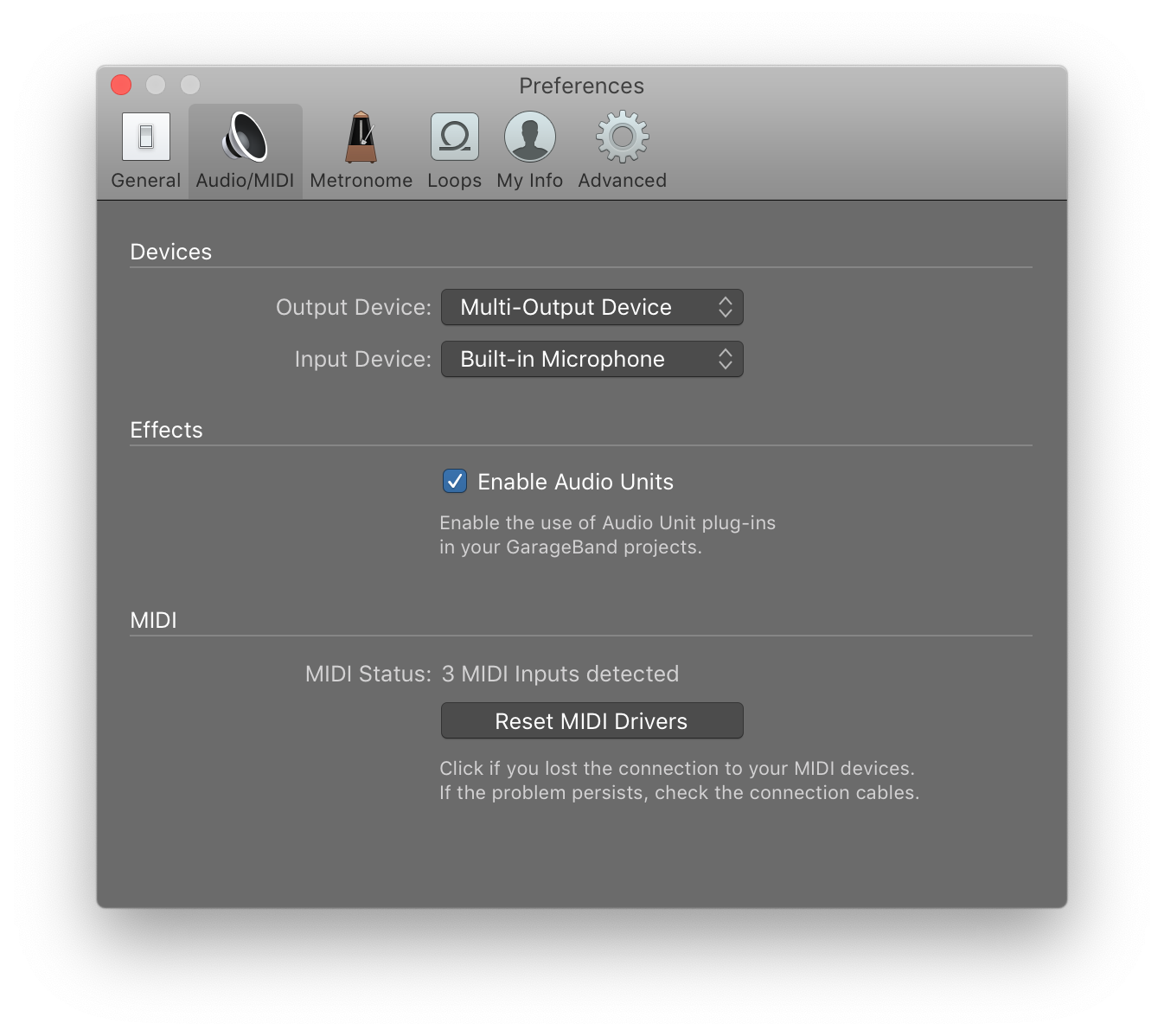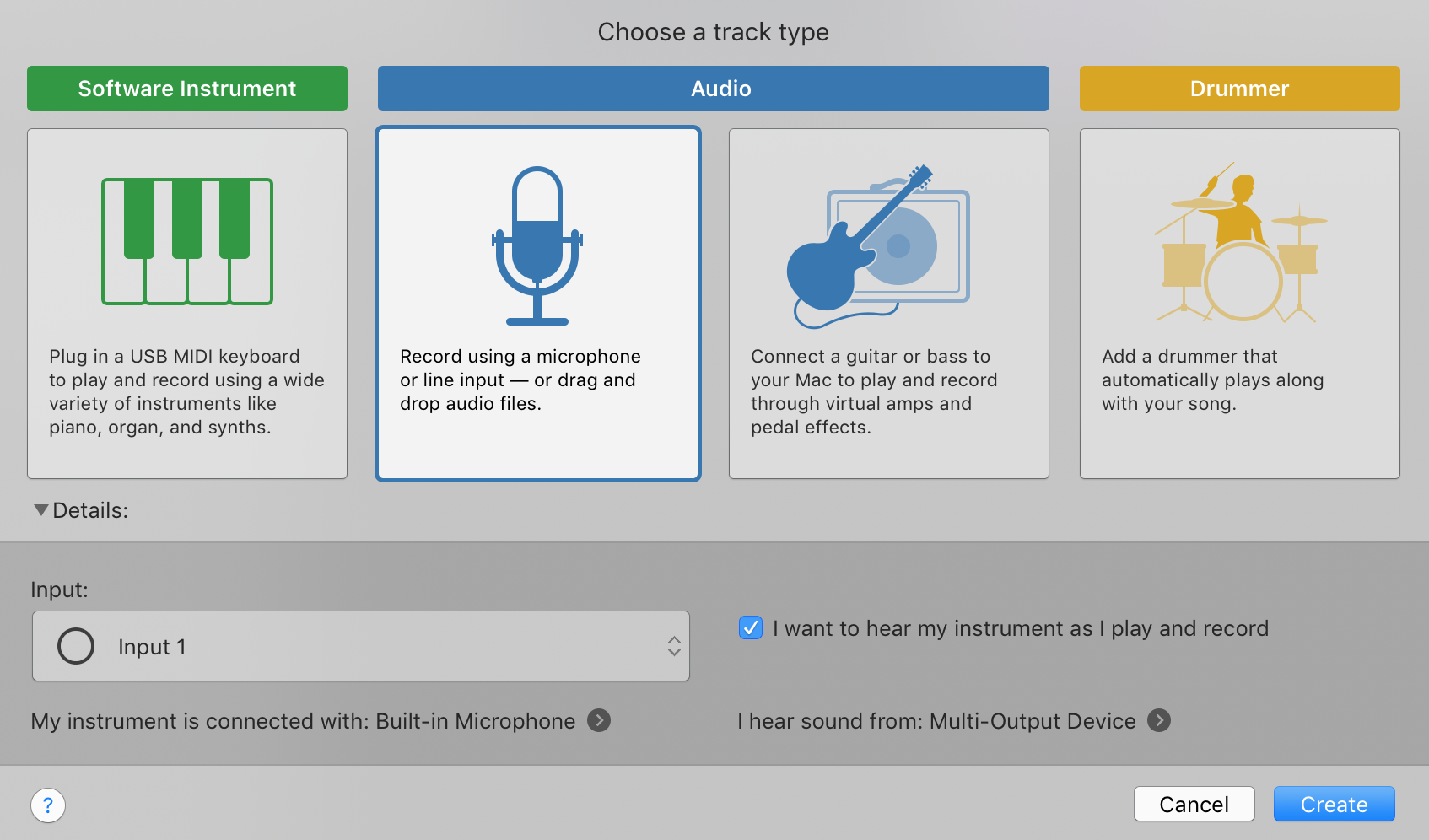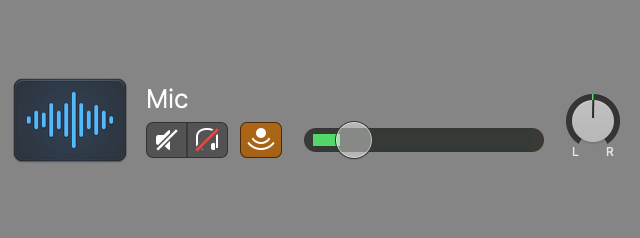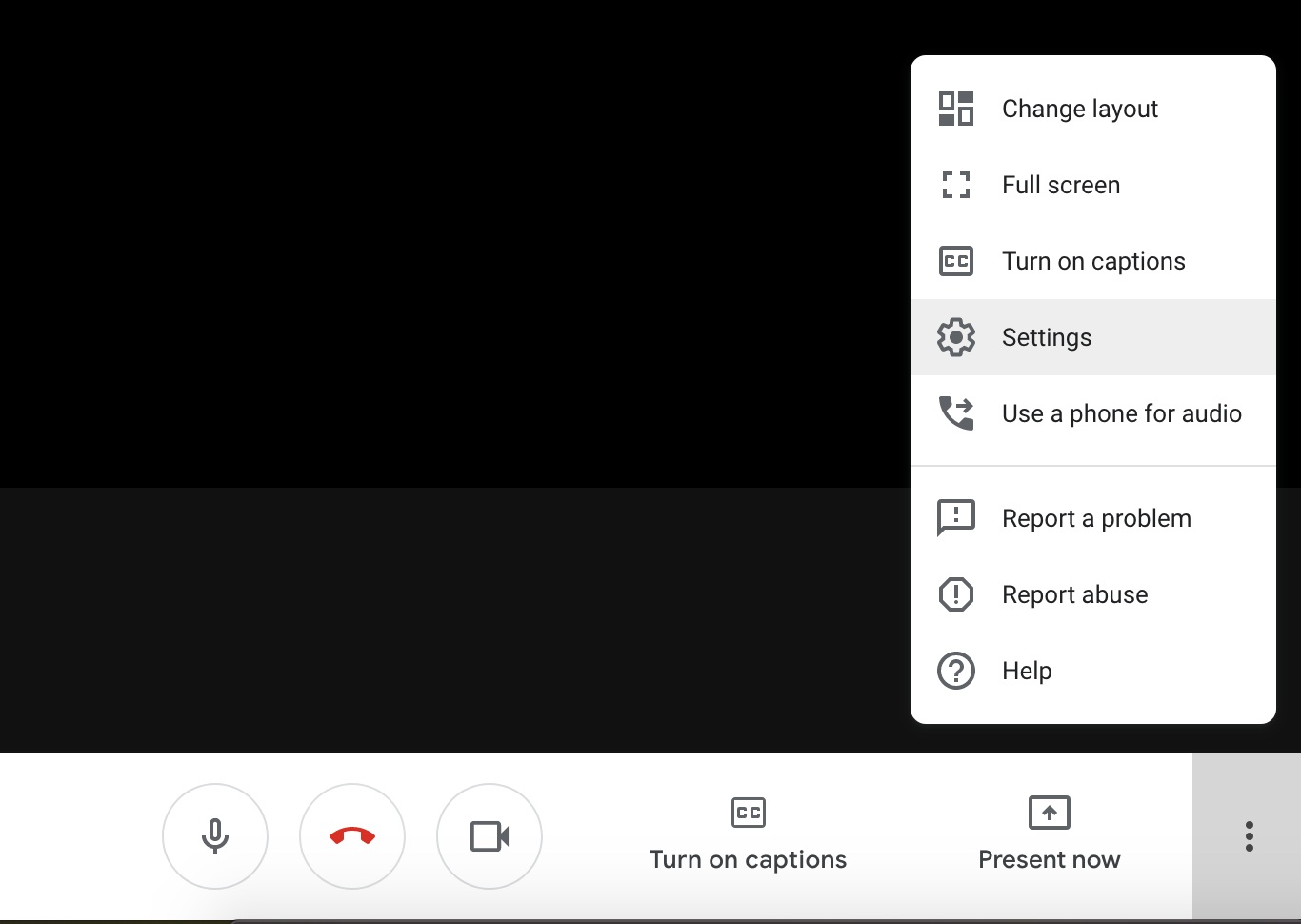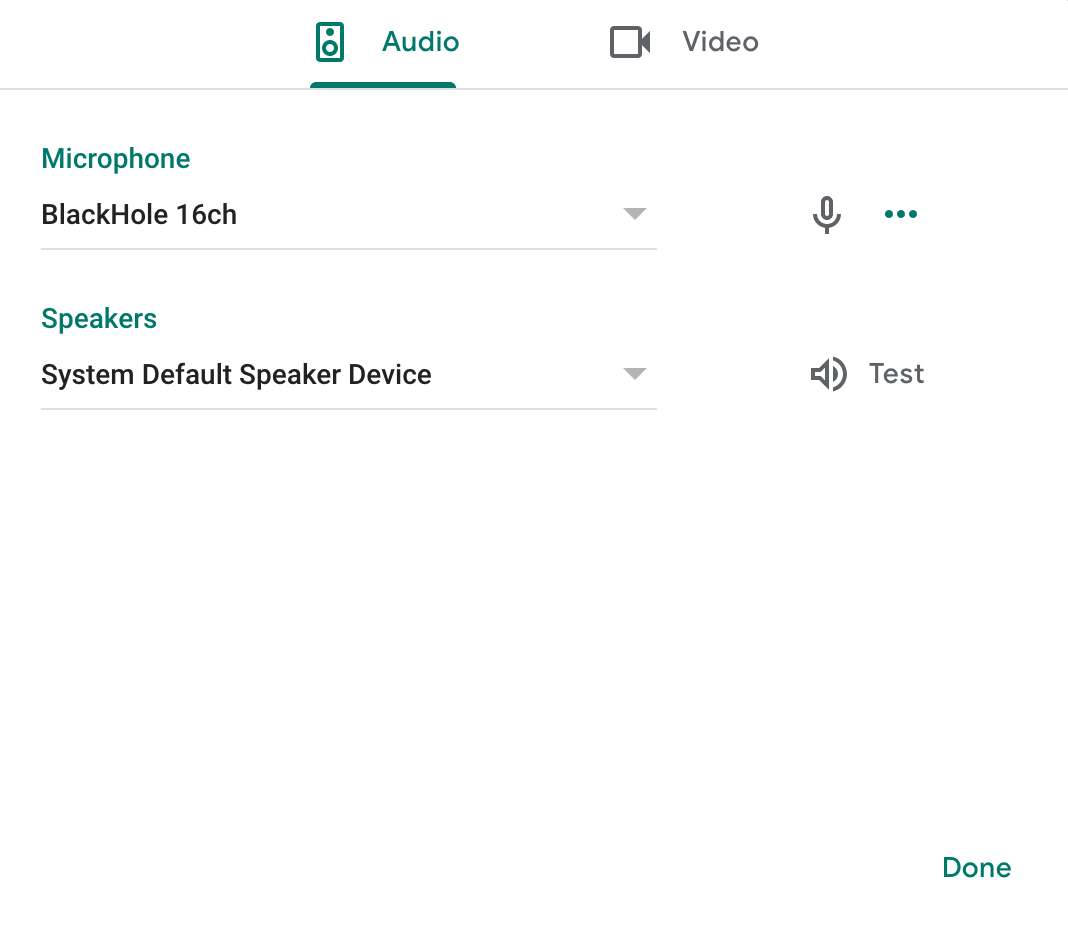How To
Stream from GarageBand to Google Meet
Download and Install BlackHole
Enter your email address and you will receive a link to download BlackHole.
Once you receive the email click the link, download the installer and install BlackHole.
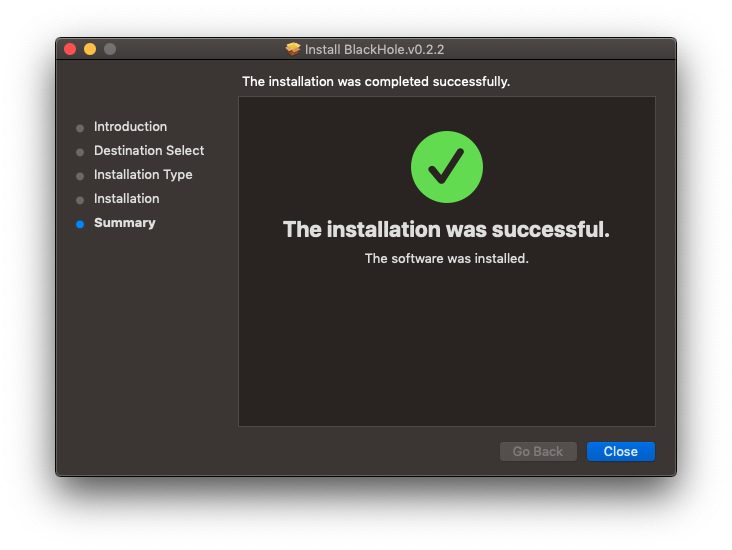
Create Multi-Output Device
On macOS open Spotlight (command+space) and search for Audio Midi Setup and open.
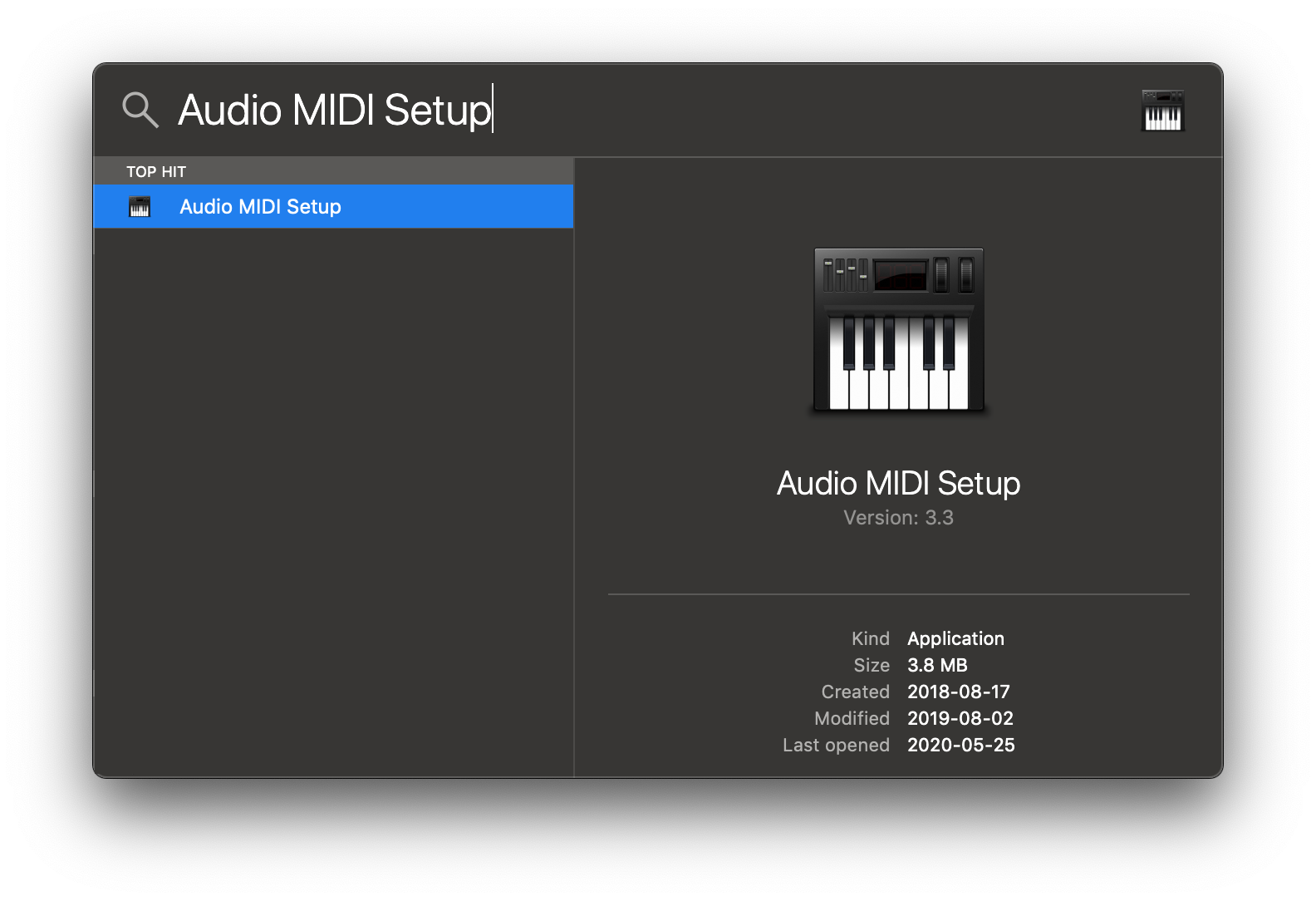
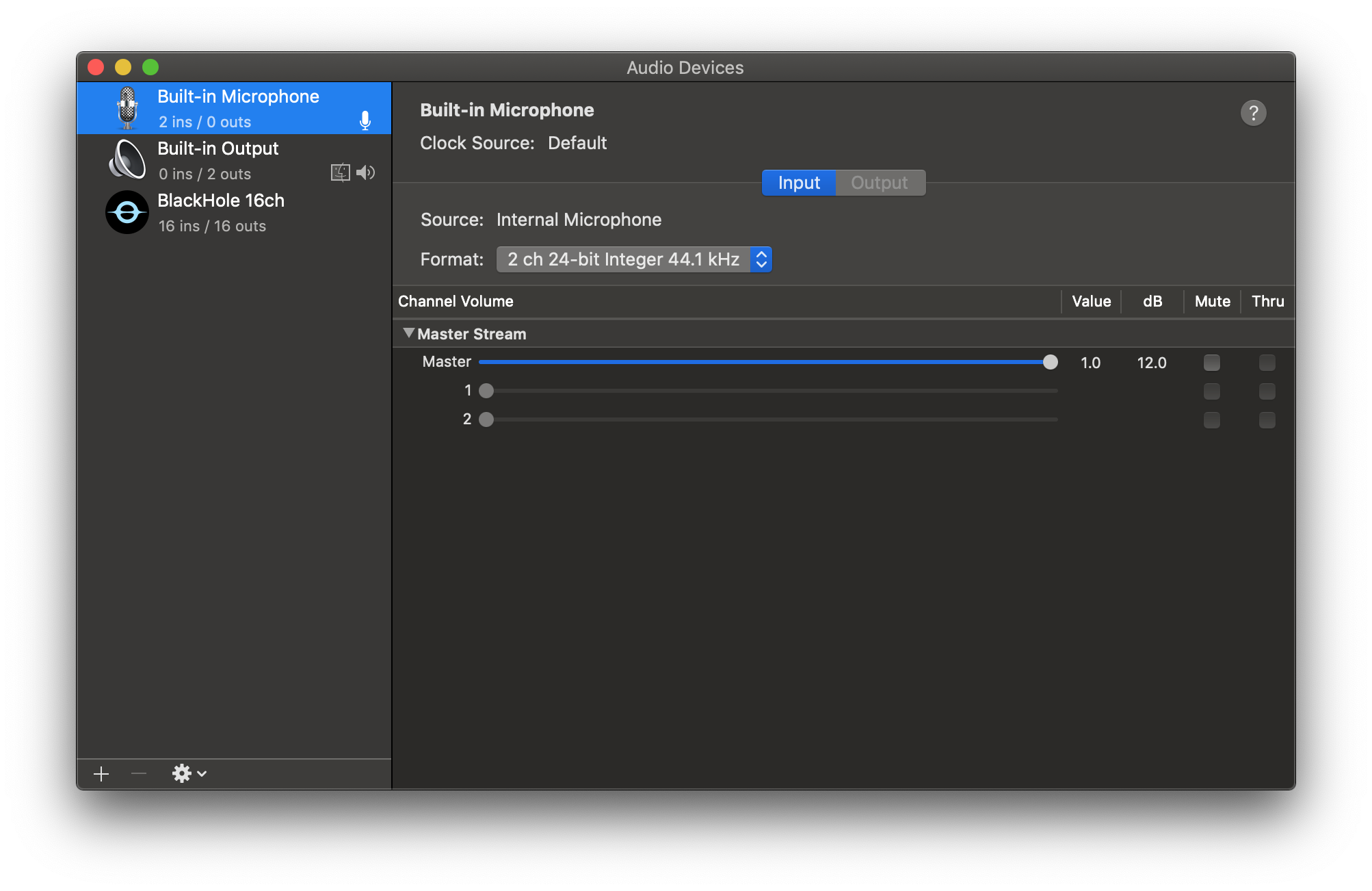
Click the + on the bottom left corner and select Create Multi-Output.
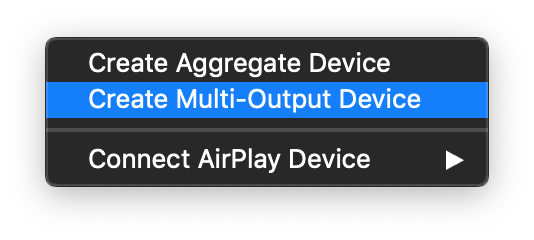
Add BlackHole to the Multi-Output and enable drift compensation.
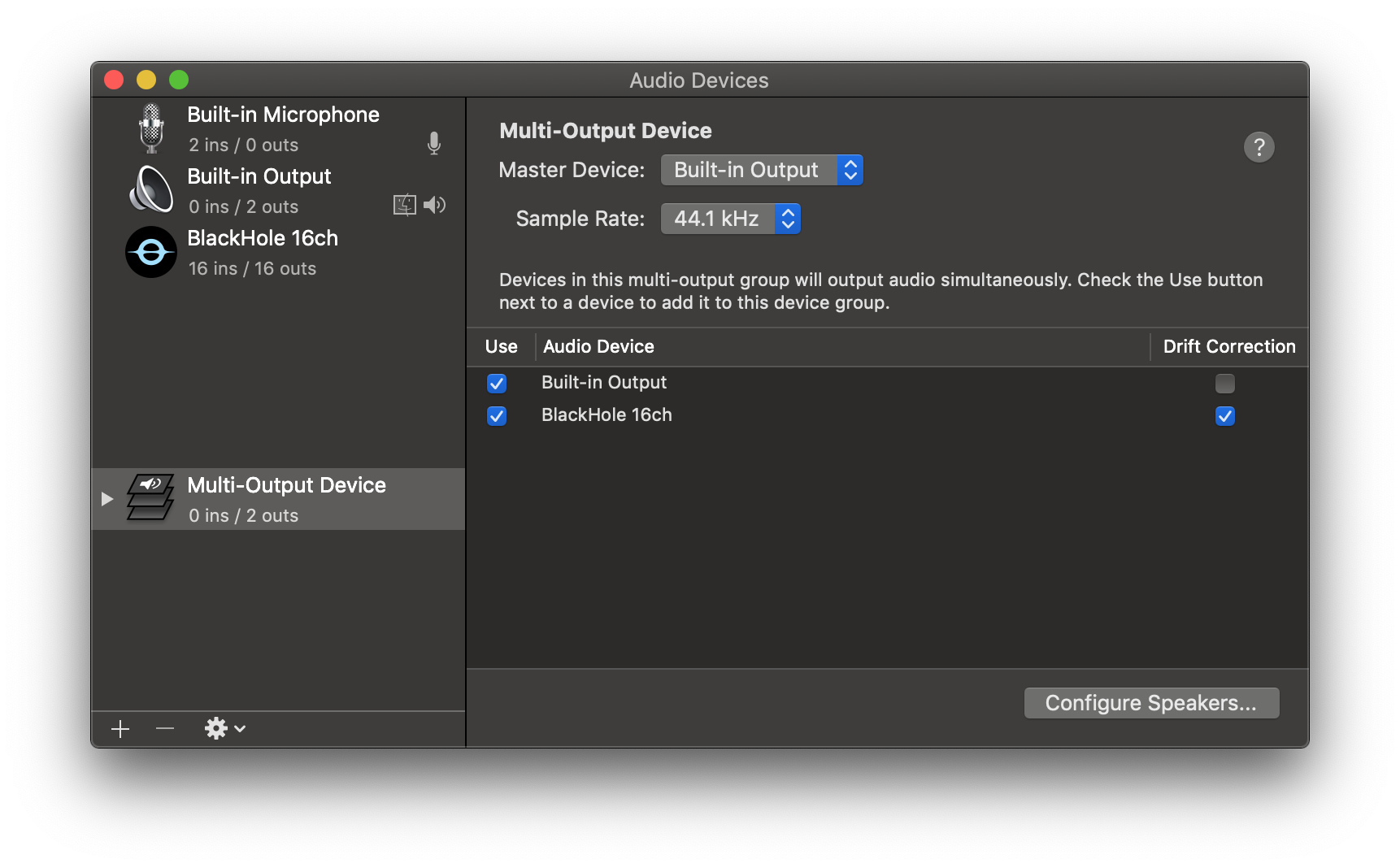
Setup GarageBand Input/Output
Open GarageBand.
On the top left menu open GarageBand->Preferences
Click on the "Audio/Midi" tab.
Set the Output Device to "Multi-Output Device" and the Input Device to "Built-In Microphone"
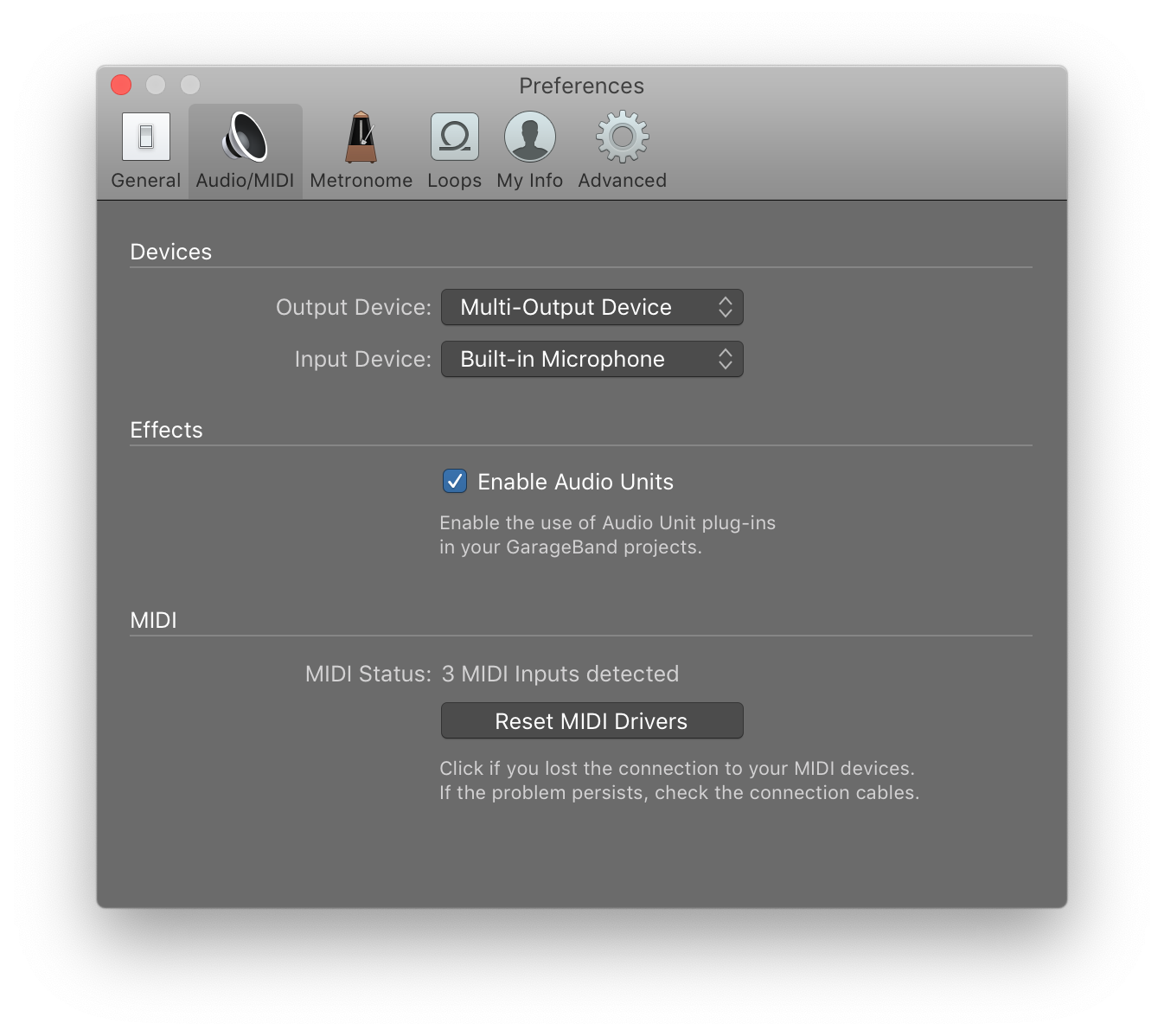
Create Audio Track to Route Mic to Output
Make sure your project is open.
On the top menu select Track->New Track
Select an Microphone Audio Track and make sure "I want to hear my instrument as I play and record" is selected.
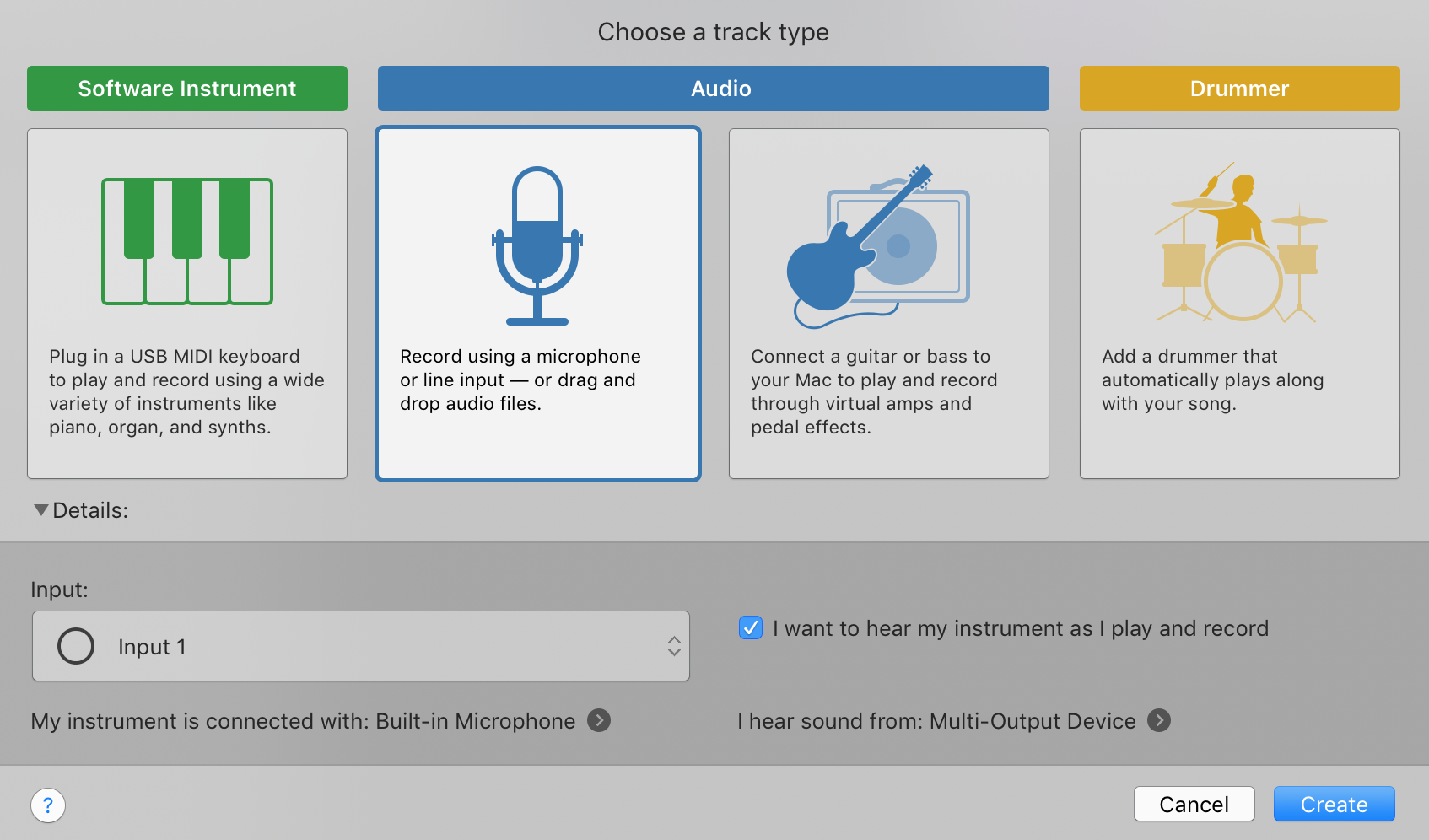
WARNING: Make sure you are using headphones or a dynamic mic to avoid audio feedback.
Disable muting when soloing other tracks by control clicking on the solo icon (a headphone). The icon should be crossed out.
Rename the Strip to "Mic."
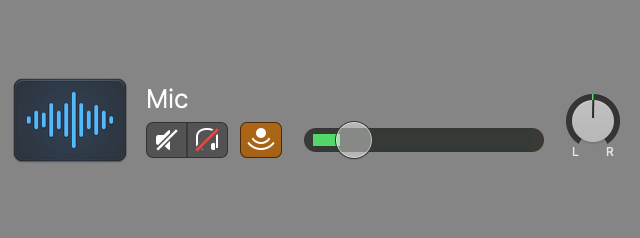
Set Google Meet Microphone to BlackHole
Join Google Meet.
Allow whatever microphone initially. We will change it in the next step.
In the bottom left select options menu with the 3 dots and select settings.
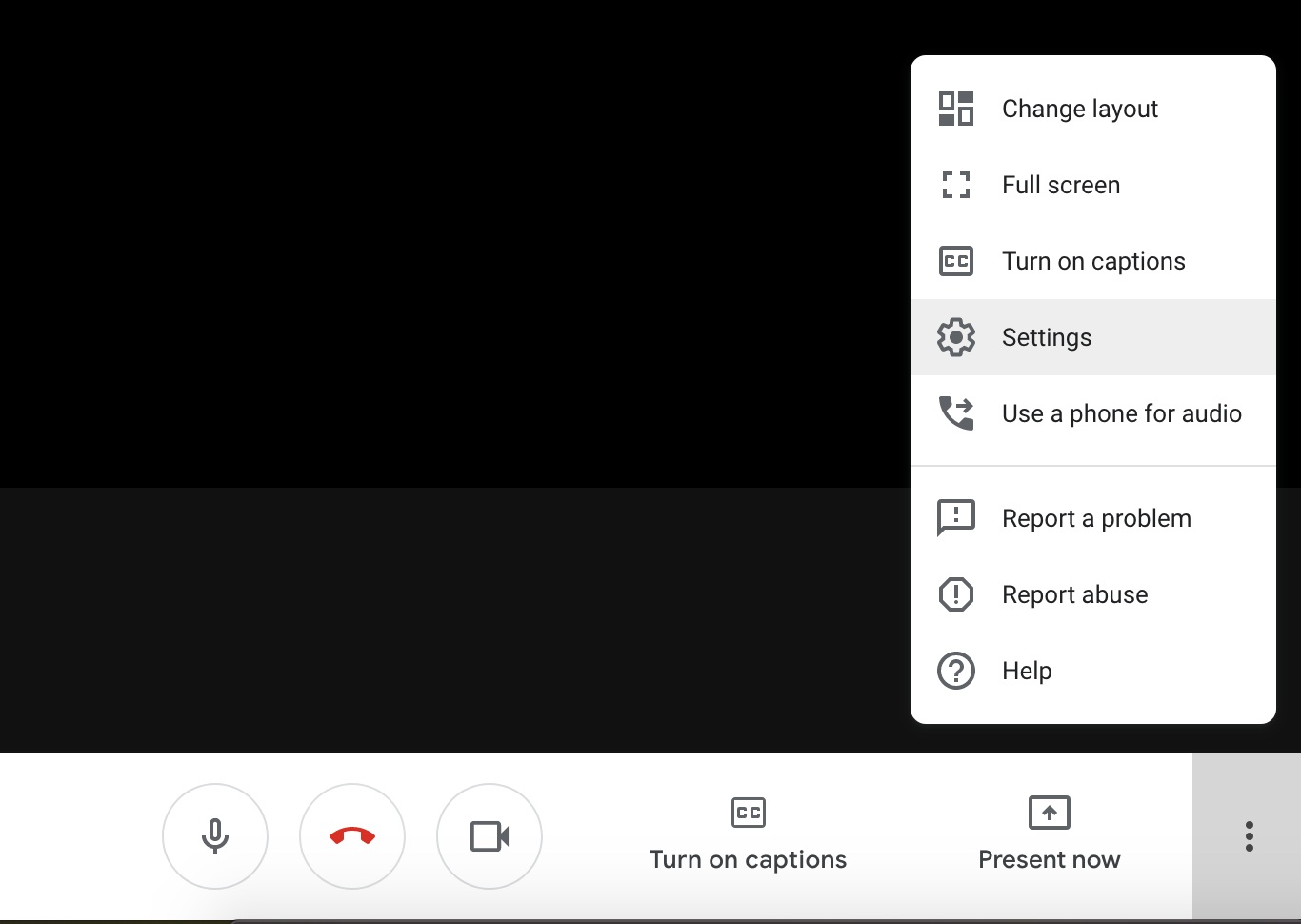
Change the Microphone to BlackHole
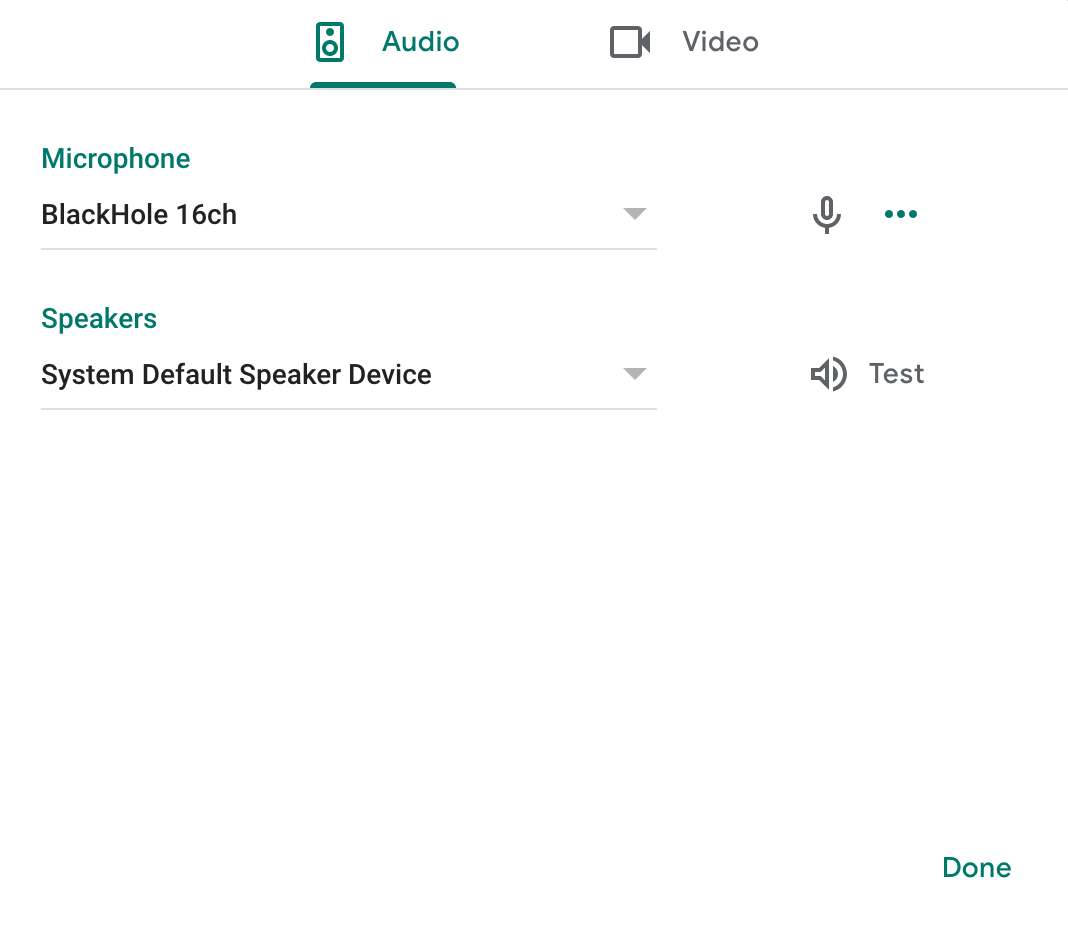
Donate
BlackHole is an Open Source Project. If you found it helpful please donate.
 existential audio
existential audio